真没想到(idea修改主题字体大小)intellij idea如何设置字体,IntelliJ IDEA 详细使用教程 – 主题,字体,类和方法注释设置,idea java字体设置,
IDEA是Java开发者最喜爱的开发工具之一,高端大气,智能化,个性化,每个开发者都喜欢设置自己喜欢的主题,字体,打造一个属于自己的IDE,本次介绍在IDEA中,如何设置主题,字体等样式,和添加类,方法注释。Windows用户直接点击菜单看栏,File -> Setting,打开设置。Mac用户点击IntelliJ IDEA -> Preferences,打开偏好设置。可以看到有如下设置项:
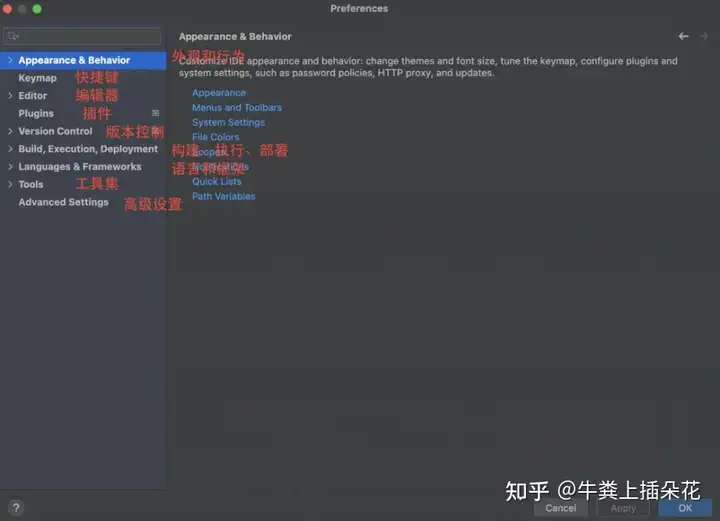
一、主题样式设置
1. 通过自带主题修改(系统自带4款,个人比较喜欢默认的这款Darcula)
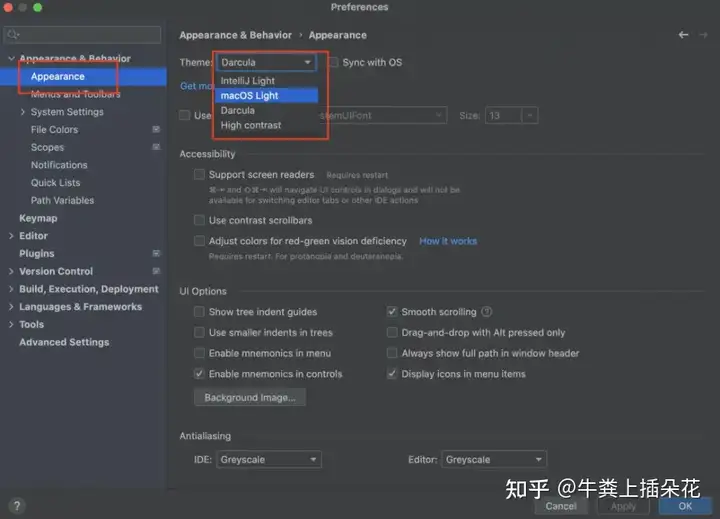
2. 从官网下载主题插件
如果系统自带的没有你喜欢的,你可以去官网主题区选择自己喜欢的。
主题插件下载地址:https://plugins.jetbrains.com/search?tags=Theme
有付费和免费的主题,大家可以看看自己喜欢那个主题,直接复制主题名称,去IDEA插件下搜索,也可以直接下载下来,导入到IDEA中(后续文章有关于插件本地导入的方式演示)。
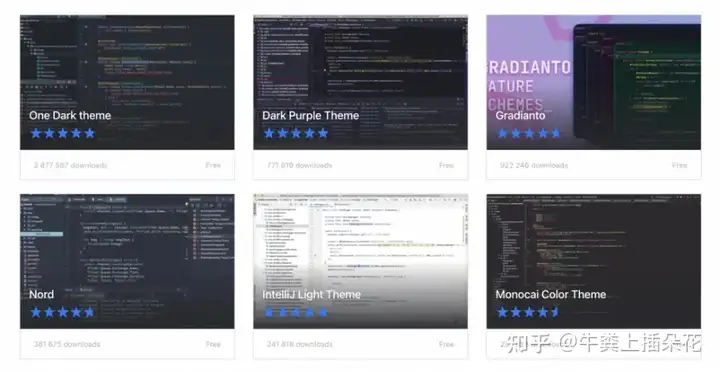
比如我想要使用“One Dark Theme”这个主题,可以通过IDEA中搜索,安装。安装完成后,点击Apply应用,Ok。
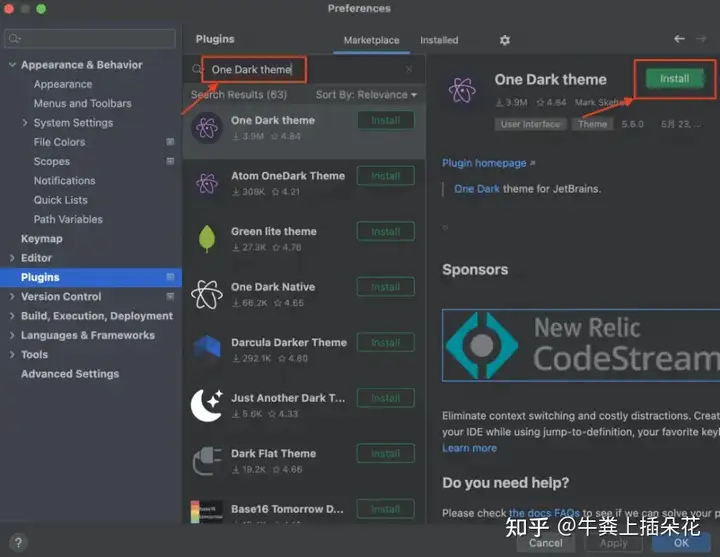
二、字体大小修改
打开设置窗口,Windows用户选择File -> Settings -> Editor -> Font,可以对我们的程序源码进行字体和行高进行设置。根据自己的习惯设置即可。
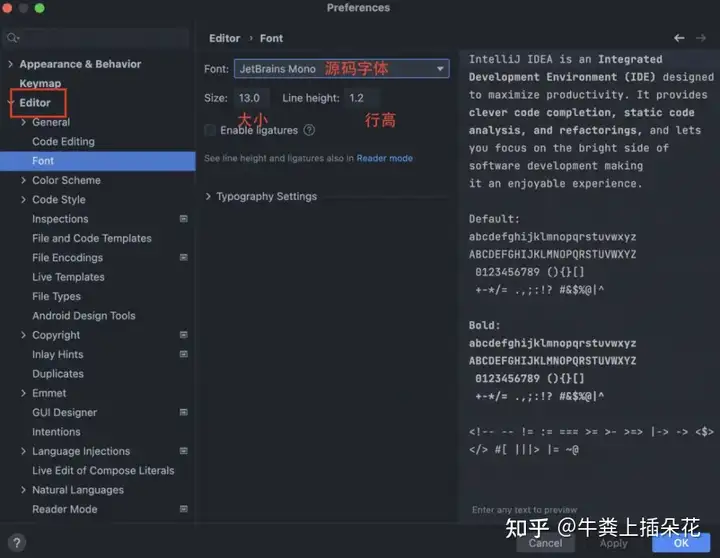
三、类和方法注释设置
类注释设置:打开设置,选择Editor -> File And Code Templates -> Files,选择Class,设置类注释模版。
如果不知道选择哪些,可以看右下角的Description红圈内,IDEA提供了哪些变量信息。同样,你还可以设置Inteface,HTML File,CSS File等注释信息。设置完,勾选 Enable Live Templates,点击Apply,Ok。
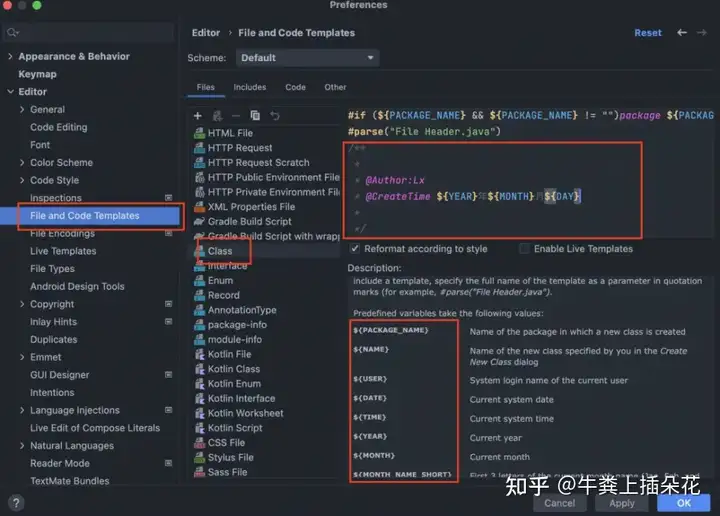
一般类常用的可以设置如下信息:
(1)@BelongsProject:当前项目的名称
(2)@BelongsPackage:当前包的名称
(3)@Author:作者姓名(可以写死,写成你的名字)
(4)@CreateTime:该类创建的时间
(5)@Description:对该类的描述(该类的功能)
(6)@Version:设置版本号,一般新创建的类都是1.0版本,这里写死就可以了
/*@BelongsProject: ${PROJECT_NAME} *@BelongsPackage: ${PACKAGE_NAME}@Author: yanhongwei@CreateTime: ${YEAR}-${MONTH}-${DAY} ${HOUR}:${MINUTE}*@Description: TODO*@Version: 1.0*/<p style="font-size: 18px; line-height: 40px; text-align: left; margin-bottom: 30px;">另外,如果想统一类,接口,CSS等注释格式,可以设置Includes,设置File Header,编写注释格式,勾选Enable Live Templates,点击Apply,Ok。</p><div style="text-align: left; margin-bottom: 10px;"><img src="https://pic1.zhimg.com/80/v2-4dc8cc419ff395d2010f6ddd1288eb7c_720w.webp" style="width: 100%; margin-bottom: 20px;"></div><p style="font-size: 18px; line-height: 40px; text-align: left; margin-bottom: 30px;">方法注释设置:打开设置,选择Editor -> File Templates,点击右侧的“+”号按钮,选择2,Template Group…,创建一个新的分组,并命名为:“MyMonthTemp”。如下:</p><div style="text-align: left; margin-bottom: 10px;"><img src="https://pic2.zhimg.com/80/v2-6b1fc143ae368941d44d9ba8645684b9_720w.webp" style="width: 100%; margin-bottom: 20px;"></div><p style="font-size: 18px; line-height: 40px; text-align: left; margin-bottom: 30px;">选择刚刚创建的模版“MyMonthTemp”,再次点击右侧的“+”号按钮,选择1,“Live Template”。进行开始编辑。如下:</p><p style="font-size: 18px; line-height: 40px; text-align: left; margin-bottom: 30px;">Abbreviation:添加快捷操作 “*”,结合默认的tab键使用</p><p style="font-size: 18px; line-height: 40px; text-align: left; margin-bottom: 30px;">Description:模版描述</p><p style="font-size: 18px; line-height: 40px; text-align: left; margin-bottom: 30px;">Template text:注释模版内容</p>/*** Description:$description$* @Author:Lx* @Date:$date$ $time$* @Version 1.0.0$params$* @return $return$*/<div style="text-align: left; margin-bottom: 10px;"><img src="https://pic1.zhimg.com/80/v2-d1ad1721ba197b5ea8157b74321073b8_720w.webp" style="width: 100%; margin-bottom: 20px;"></div><p style="font-size: 18px; line-height: 40px; text-align: left; margin-bottom: 30px;">点击右侧的按钮“Edit variables”对参数注释进行动态设置。</p><div style="text-align: left; margin-bottom: 10px;"><img src="https://pic3.zhimg.com/80/v2-a3e2e5017a319dca5a1f5bc6ef750aca_720w.webp" style="width: 100%; margin-bottom: 20px;"></div><p style="font-size: 18px; line-height: 40px; text-align: left; margin-bottom: 30px;">date和time可以在Expression列进行下拉选取。</p><p style="font-size: 18px; line-height: 40px; text-align: left; margin-bottom: 30px;">params和return则可以通过添加脚本,进行动态的返回。</p>填写params内容为:groovyScript("def result=; def params=\"${_1}\".replaceAll([\\[|\\]|\\s], ).split(,).toList(); result= @param + params[0]; for(i = 1; i < params.size(); i++) {result+=\n @param + params[i] + ((i+1 < params.size() - 1) ? \n : )};return result", methodParameters())填写return内容为:groovyScript("def result=; def params=\"${_1}\".replaceAll([\\[|\\]|\\s], ).split(<).toList(); for(i = 0; i < params.size(); i++) {if(i!=0){result+=<;}; def p1=params[i].split(,).toList(); for(i2 = 0; i2 < p1.size(); i2++) { def p2=p1[i2].split(\\.).toList(); result+=p2[p2.size()-1]; if(i2!=p1.size()-1){result+=,} } ; }; return result", methodReturnType())kip if defined一列中”description”处未勾选,是为了键入快捷键生成方法注释的时候可以将鼠标聚焦至改行,方便添加注释方法描述信息;点击”OK”,返回上一设置页,选择应用此模板的对象(操作的位置在中下部位),如下图:添加好模版,设置在哪些地方生效,返回到上一页,点击Define,
设置前:
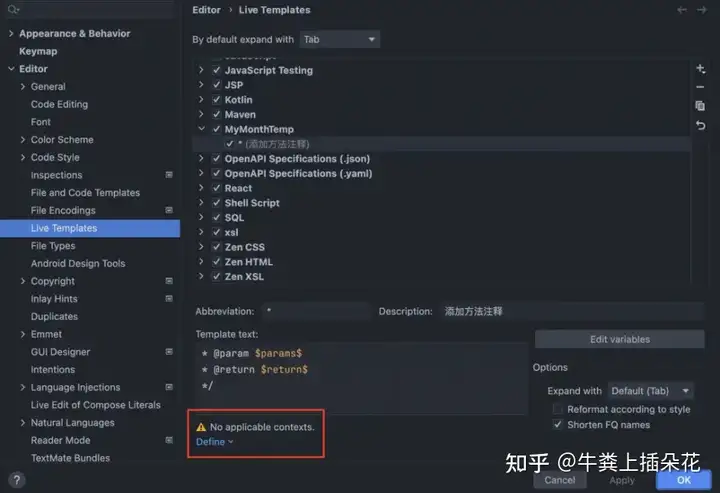
设置后:这里只设置了Java相关添加方法注释模版。
最后,测试效果如下:
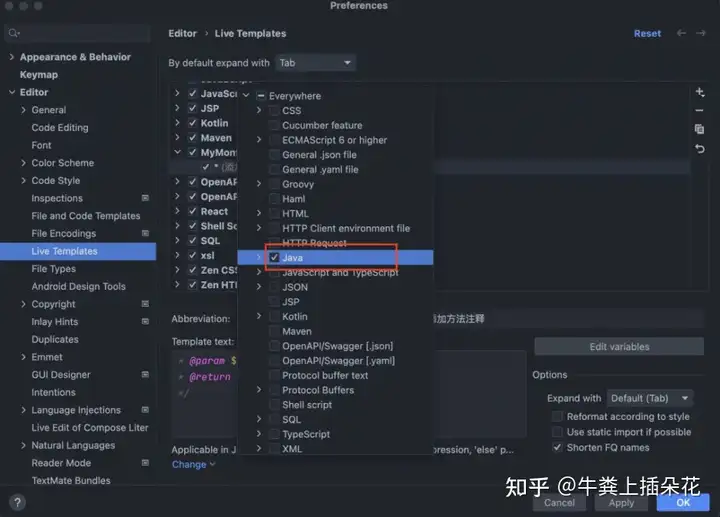
说明:上面生成注释的时候需要先输入””,然后按”Tab”键,所以在设置模板的时候第一行的设置为一个,为了和输入的字符组合起来,以生成完整、规范的注释信息;
我个人设置的是“/*”,结合“Enter”键快速生成方法注释。大家根据自己的习惯设置即可。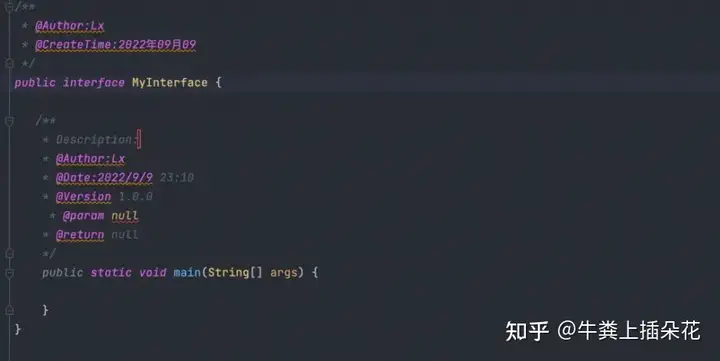
好了,大家可以尝试下,如果有什么问题,可以给我留言。
本文系作者 @河马 原创发布在河马博客站点。未经许可,禁止转载。


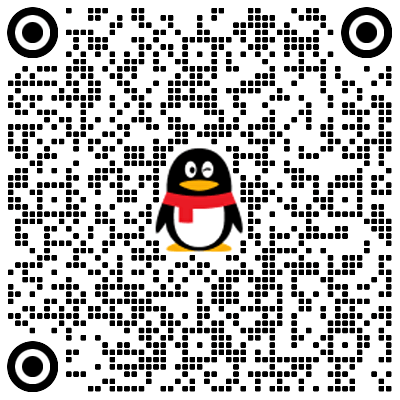
暂无评论数据