干货分享(配置java开发环境三大步骤)java环境如何配置,Java开发环境配置,java环境下载,
编者按
本讲是Java系列文章的第2讲,开发环境配置。兵马未动,粮草先行;工欲善其事必先利其器!
内容提要
俗话说的好:工欲善其事,必先利其器!Java开发环境配置是每位Java开发者必须掌握的基础知识,因此,本章节将从以下几个方面全面、详细的介绍Java开发环境配置,包括:
Java JDK下载与安装Windows操作系统上Java开发环境配置Mac操作系统上Java开发环境配置Linux操作系统上Java开发环境配置Java JDK下载与安装
Java Development Kit(JDK)是Java的核心,包括了Java语言、Java工具、Java运行环境;没有JDK的话,Java源代码无法编译,Java应用程序无法运行。因此,开发Java程序之前,必须得先安装JDK。
JDK通过Oralcle公司Java官方网站下载,官网链接:
https://www.oracle.com/cn/java/technologies/downloads/ ,如图所示。在JDK下载页面里,首先需要选择对应的Java版本,目前,Java最新的版本是Java19;选择完Java版本之后,根据计算机安装的操作系统选择对应平台的JDK。Oracle Java官网JDK下载页面图
(1)Windows Java JDK
Windows Java JDK有三个版本可供选择,如图所示,它们之间的区别如下:
x64 Compressed Archive : 基于CPU X64架构,压缩包版本,版本安装过程中用户自行配置x64 Installer : 基于CPU X64架构,EXE安装版本,版本安装过程中无需用户配置x64 MSI Installer : 基于CPU X64架构,MSI安装版本,版本安装过程中无需用户配置x64 Installer和x64 MSI Installer本质上没有太大的区别,直接采用默认安装方式即可;而x64 Compressed Archive需要用户自行配置,尤其在是JRE方面,因此,对于初学者而言,最好采用x64 Installer或者x64 MSI Installer两种方式。
Windows Java JDK图
(2)Mac Java JDK
Mac Java JDK有四个版本可供选择,如图所示;其中,Arm 64是指CPU采用ARM 64位架构方案,X64是指CPU采用X86架构的64位扩展方案。因此,在选择JDK时,用户需要先查询计算机的CPU架构方案,然后选择对应的JDK版本。
Mac Java JDK图
目前,Mac Java JDK四个版本的区别如下:
Arm 64 Compressed Archive : 基于CPU ARM 64位架构,压缩包版本,安装过程中需要用户自行配置Arm 64 DMG Installer : 基于CPU ARM 64位架构,安装版本,安装过程中无需用户自行配置x64 Compressed Archive : 基于CPU X86 64位架构,压缩包版本,安装过程中需要用户自行配置x64 DMG Installer : 基于CPU X86 64位架构,安装版本,安装过程中无需用户自行配置对于初学者而言,建议最好采用安装版本,即x64 DMG Installer或者Arm 64 DMG Installer。
(3)Linux Java JDK
Linux Java JDK有五可供选择的版本,如图所示;同Mac Java JDK一样,JDK版本中有基于Arm 64位架构的,也有基于X86 64位架构的;另外,X86 64位架构中,特别针对Debian项目提供了定制安装包。Linux Java JDK五个版本之间的区别:
Arm 64 Compressed Archive : 基于CPU ARM 64位架构,压缩包版本,安装过程中需要用户自行配置Arm 64 RPM Package : 基于CPU ARM 64位架构,安装版本,安装过程中无需用户自行配置x64 Compressed Archive : 基于CPU X86 64位架构,压缩包版本,安装过程中需要用户自行配x64 Debian Package : 基于CPU X86 64位架构,Debian Linux内核,安装版本,安装过程中无需用户自行配置x64 RPM Package : 基于CPU X86 64位架构,安装版本,安装过程中无需用户自行配置Linux Java JDK图
对于初学者而言,建议最好采用安装版本,即x64 RPM Package或者Arm 64 RPM Package 。
Windows Java开发环境配置
(1)选择Windows JDK版本
我们选择最新的“Java19”中的“x64 Installer”版本:
windows JDK版本信息图
(2)配置环境变量
Windows JDK安装完成后,需要进行环境变量的配置;鼠标右键点击“我的电脑”,点击“属性”,选择“高级系统设置”,如图所示:Windows高级系统环境设置图
Windows环境变量设置图
Windows系统变量设置图
表1 环境变量名及对应值表
变量名
变量值
JAVA_HOME
C:\Program Files (x86)\Java\jdk1.9.0
PATH
.;%JAVA_HOME%\lib\dt.jar;%JAVA_HOME%\lib\tools.jar;
CLASSPATH
%JAVA_HOME%\bin;%JAVA_HOME%\jre\bin;
注意:PATH变量值中第一个字符是点号,不要漏了!
JAVA_HOME环境变量设置在“环境变量”中,点击“新建”,分别输入变量名和变量值,如图所示:
Windows JAVA_HOME环境变量设置图
同JAVA_HOME设置方式,直接“新建”,然后输入变量名和变量值,如图所示:
Windows PATH环境变量设置图
同JAVA_HOME和PATH,直接“新建”,然后输入变量名和变量值,如图所示:
Windows CLASSPATH环境变量设置图
打开Windows "cmd",输入java-version、java、javac命令,如图所示;终端中显示了java版本等信息,说明我们本次环境变量配置工程。
Mac Java开发环境配置
(1)选择Java JDK版本
在MacBook的“系统设置”里查看一下“关于本机”,详细描述的计算机操作系统和硬件信息,如图所示;从“关于本机”中,可以看出本MacBook CPU采用M1芯片,通过百度查询得知,M1芯片是基于ARM 64位架构方案。因此,我们选择JDK ARM64对应的版本即可。
MacBook“关于本机”图
如图所示,我们选择Java19的“Arm 64 DMG Installer“版本;Arm 64 DMG Installer完成下载之后,采用默认方式,在计算机上安装该JDK版本。
本机JDK选择版本图
Mac JDK19安装成功提示信息图
安装完成后,在MacBook的“启动台里”找到”终端“图标并点击,如图所示;我们在终端中输入Java -version指令,可以查看当前安装的JDK版本信息,如图所示:
MacBook终端图
查询Java JDK版本信息图
JDK的安装目录是
/library/Java/JavaVirtualMachines,查看该目录有两种方式:图形化方式,在“电脑磁盘”--“资源库”--“Java”--“JavaVirtualMachines”,如图所示:图形化查询Mac JDK安装目录图
(2)配置环境变量
我们在完成Java JDK安装后,还需要对环境变量进行修改;保存环境变量的文件通常放在用户目录下的.bash_profile文件(注意:文件名带有点号)。在终端中输入命令vim /etc/profile ~/.bash_profile,然后,在文件中添加或者修改Java环境变量,如下所示:
# Java JDKexport JAVA_19_HOME=/Library/Java/JavaVirtualMachines/jdk-19.jdk/Contents/Homeexport JAVA_HOME=$JAVA_19_HOMEexportPATH=$JAVA_HOME/bin:$PATHexport CLASSPATH=.:$JAVA_HOME/lib/dt.jar:$JAVA_HOME/lib/tools.jar总结
本讲是Java基础课程之一,环境配置!配置好环境了,开始我们的变成之旅!
往期回顾
第1讲 Java前世今生https://www.toutiao.com/article/7306394115615294006/?log_from=70c615ccdd79d_1701223389682
本文系作者 @河马 原创发布在河马博客站点。未经许可,禁止转载。


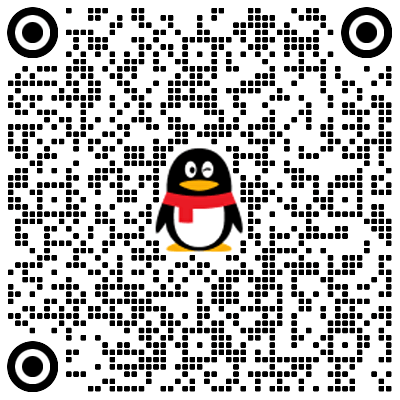
暂无评论数据