阿里云服务器搭建个人第一个网站,如何搭建个人网站
今天和大家来聊一聊怎么样快速搭建一个自己的个人网站。其实搭建个人网站这个事情他好几年前就开始流行了,不少人也搭建了自己的网站或者说是个人博客。但是还是有很多人他可能觉得说搭建网站他需要技术背景,也就是说你要懂代码,但实际上完全不是这样,哪怕你完全不懂编程,按照现在市面上提供的工具,你也绝对可以在半天之内搭建出属于自己的网站。所以今天还是想给大家科普一下怎么做一个


阿里云服务器开通地址:
aliyun.com/activity/daily/specialoffer?source=5176.11533457&userCode=a0spgwmv
在正式开始和大家讲怎么做网站之前,咱们来先聊一聊国内这个方面相关的一些法规,因为这个东西你如果不知道,你很可能就会去踩雷或者说给自己造成一些不必要的麻烦对吧。所以说在建网站的最开始,咱们还是要把这一块的东西先给大家交代清楚。按照目前国内这个官方的规定,你在国内大搭建网站是必须要审批的,也就是说的备案只有你完成了备案之后,你的网站才是合法的,否则的话你的网站就是一个非法网站,这个是官方对于建网站的一些要求。但实际上来说,如果你只是做一些个人的调试或者说是学习,也没有打算说大范围的推广,那么说实话也不是非要去审批不可。
当然了,如果你审批了自然是最好,因为你不做审批,或者说你没有实名认证的话,你有些功能可能用不了,比如说域名这个东西你就用不了。为什么要先给大家说审批这个事情呢?因为我遇到过好多人,他觉得国内这个流程非常的复杂,审批非常的麻烦。所以他为了避免这一套的流程,他去买一些国外的服务器。但实际上来说,因为你服务器在国外,所以你在国内访问的速度一定是非常慢的。而且你在国外的服务器搭建了网站,它不符合我们国内的法规,这个东西就可能给你带来麻烦。
所以我个人的观点是完全没有必要去买这些国外的服务器,咱们用自己国内的服务器就可以了。而且国内的服务器价格相对更加实在一些,尤其当你是学生的话,你可以非常低的价格来获得国内的服务器,这些优惠的东西你在国外是完全享受不到的。 OK 还有一个问题要和大家先说清楚。如果你只是为了学习的目的,也没有打算大范围的推广,你只要符合我下面说的三个条件之一,你就完全没有必要购买服务器了。第一个是如果你做的网站没有打算外网访问,你只是在局域网内自己内部访问调试。第二个是你自己已经有那种公网 IP 了,最好还是那种固定 IP 的形式。第三种是你自己能够实现内网穿透的,只要你符合上面我所说的三种情况的其中一种,那你就完全没有必要去购买云服务器,用你自己本地的电脑就可以了。这部分的小伙伴你们可以跳过前半段购买云服务器的内容,直接看和搭建网站。好了,下面让我们开始正式的操作。
好,接下来就带大家具体实操一下,带大家把整个流程走一遍,看一看这个建网站到底需要走哪些步骤。首先我们去买那个云服务器,这个是一定要的,这个没有是不行的。我这边选的是阿里云,你要是挑选腾讯云之类的都可以,这个总体来说思路是一样的。进来之后你登录一下自己的淘宝账户,然后进来之后咱们可以看到这有一个云服务器ECS ,就是我们平常通称的云服务器。然后旁边有个轻量应用服务器,这两个其实都可以用来建站,但是一般情况下我们还是选第一个比较好,因为它的可扩展性,这个利用效率这个性能都会要比右边那个好一点。
好,进来之后我们点立即购买。在这个地方你要选择一下你这个服务器所在的位置。我推荐大家选择阿里它有优惠的一些位置。你比如说这个华华北三张家口,因为它这个优惠就是价格会更加便宜一些。选择优惠这些服务器,它可能离你所在的位置可能比较远,可能有一定的延迟。但是作为网站这种东西来说,我们也不是特别在意它的延迟,因为毕竟也不是游戏。然后选择一下这个机制的硬件配置我们咱们咱们选一个 CPU 内存,我这先选两个记笔,你自己看着办,你有余力的话可以选更大一点也没有问题。选好这个规格之后,阿里给我们提供了两个选项,这边咱们选那个共享标准型 s6 它的这个提示里面也可以看到,它写了适合各个行业通用计算需求,小型 web 应用、中小型数据库对我们的这个建网站来说,这个是绰绰有余了。然后的话镜像咱们选这个 Windows server 这边选 server 是新手向的一个原因,我看 Linux 的话这个命令操作大家也都不是很了解, server 的话至少 win 10 大家都用过。然后版本呢咱们就选一个啊 122 的这个中文 64 为中文版就可以了。
高效云盘 40 个句,不用改备份,开启这个备份,然后其他的不用改。购买时长的咱们先改成一个月。这边的价格是 65 块二一个月。你如果把这个两 B 改成 1 GB 的话,价格还可以再便宜点。改成一句比的话,他这边是 40.9 元,你自己判断内存小的话自然就会卡一点,内存大的话就会好一点,看你预算了。然后我们可以进入下一步这个安全组的配置。安全组这一栏基本上不用变,咱们就只要看一下这个带宽值这一栏带宽值这一栏,如果你有高带宽的需求的话,你自己在这边设置。然后咱们把那个 HTTP 的 80 和 443 的这个 HTTPS 的开了,然后就可以按下一步。
进入第三步之后,咱们要对这个云服务器进行一个初始的配置。这边它需要填,需要你填上这个登录密码并且确认一下我这边先选择创建后是指其他不用变,直接按下一步分组,分组设置这一栏也不用改,直接下一步就可以了。然后咱们确认一下,一台服务器在张家口的,然后是 Windows 2012 共享标准型 S 六四十 G 的高效云盘。好没有问题,1兆的带宽每个方面都没有问题,然后就可以同意他的协议,然后确认下单了。好了,这边就是支付的页面了,你直接选择付款就可以了。然后如果你是学生用户的话,你可以用阿里云的学生套餐,你在阿里云的首页直接搜索学生,它就会跳出阿里云的这个普惠校园计划。然后你点进去之后我们可以看到它有一个云翼计划,它这个计划是主要面向学生的 12 岁到 24 岁。当然如果你超出过 24 岁,但是你的学信网上还有那个学生的身份,比如你是硕士或者博士的话,你也可以验证你的学生身份之后获得这个优惠。
在这下面就是他这个服务器的优惠套餐跟我们刚才的配置是一样的,但是他这边的价格就非常便宜了,只要 9 块 5 毛钱一个月,因为他是学生专享的,所以如果你是学生的话,你可以在这边直接付款就可以了。因为我自己本身有服务器,所以我这边就不买了,我直接到控制台,然后跟大家讲买好之后该怎么使用了。进到控制台之后,咱们找这个已开通的云产品,它有个云服务器,点进去。点进去了之后,它会显示你现在的这个云服务器的数量。我现在有一台。好,这边就是这台服务器的具体的这个参数,咱们在这边直接复制他的 IP 地址回到自己的桌面在桌面上按 Windows 加 R 然后你就可以看到运行的窗口,在这边输入 mstsc 远程访问,点击确定之后会跳出来远程桌面连接的选项。然后你打开这个选视线显示选项,因为这边我已经连接过了,所以有一定的记录,我把它修改一下。
别的东西基本上不用改,但是你在本地资源这边需要在这个下面有个详细信息,把你的驱动器勾上。把你的驱动器勾上之后,你的云你的这个云服务器到时候就可以直接调用你本地的这个资源,不用在云服器里下载了,这样可以帮我们节约不少的时间。好,我们直接点击链接是否信任是否然后在这个地方输入你刚才在购买云服务器的时候配置的那个密码。可以记住选项,然后直接确定。然后这个地方不用管,直接点是好了,如果连接成功的话,我们已经来到这个云服务器的这个界面上了。 Windows 大家可以看到是 Windows server 20122 的版本,但是整体的操作跟我们平时的 Windows 没有太大的区别。然后我们需要去网站上搜索并下载两样东西,第一个是云服务器的 web 配置环境,第二个是 wordpress 的这个安装服务程序。首先我们搜索 X amp P 进入官网。到他的官网上下载这个软件 Windows 的版本。那我们还要去 wordpress 的官网下载 wordpress 的应用程式。
好,我们在这边下载 wordpress 五点四点一的版本。好了,因为我之前有下载过了,所以我这边就不下载了,两个文件已经放在了这个地方。然后咱们回到咱们远程连接的这个云服务器,单击这个资源管理器。单击这个资源管理器之后,你就可以看到你远程控制的本地电脑上的磁盘。我这边是有两个磁盘,所以有一个 C 盘和一个 D 盘。因为我刚才下载那两个文件是放在我本地电脑的桌面上,所以咱们现在要找一下本地桌面上这两个文件。找到这两个文件以后,我们把它们复制,然后拷贝到于服务器的桌面上。好了,这两个软件已经拷贝好了,我们首先要配置一下云服务器的 web 环境,运行这个 xa MPP。
它有个提示不用管它,然后就是安装下一步。这边这个安装路径不要轻易的去改动它,保持 C 盘的根目录就可以了。语言选择英语,直接下一步,然后等待安装完成。好了,已经安装完成了,咱们直接点完成。那这个软件已经运行了,接下来咱们要启动两个服务,一个是阿帕奇服务,一个是 MySQL 的数据库。
开启这两个服务之后,咱们要去建一个数据库之后,安装 wordpress 的时候需要用到在阿帕奇后面的这个 admin 点击一下来到 XMPP 的介绍页面,然后咱们点击 PHP admin 新建数据库,你可以取个数据库的名字。好,我这边就叫 demo wp 了,其他不用改,直接点击创建。新建这个数据库之后,咱们点击这个数据库,然后选择权限。咱们新建一个用户账户,我们在这把用户名改为 root 然后不使用密码发到最下面执行它系统,系统提示已经添加了个新的用户。接下来咱们解压wordpress。
截出来之后,有一个名叫 wordpress 的文件夹,里面包含了他所有的这些文件。我们直接复制这个文件夹。然后去到 C 盘刚才咱们安装 XMPP 的文件夹里面,找到这个 HT 开头的文件夹,双击进入,在这个地方把我们的 wordpress 黏贴进来。
好了,复制完成之后,我们开始安装 wordpress 打开浏览器,输入 localhost wordpress 回车。
我们就进入了 wordpress 的安装界面,拉到最下面找到简体中文,点击继续耐心等待片刻。点击现在就开始。好在这个地方输入我们刚才新建的数据库名用户名,我们这边设为 root 密码,不填主机和表前缀不变,直接点击提交。好,我们已经完成了数据库信息的填写,然后点击现在安装。
这边需要你填写一些基本的信息,比如你的站点标题,我们这就填 my wordpress。
用户名,我们填 admin 密码,我们也改为了命确认使用弱密码。输入你的电子邮箱,点击安装我的press。
提示 wordpress 安装成功,我们直接点击登录,输入刚才我们设定的 admin 和 admin 记录,登录信息登录好了,这个时候我们已经进到 wordpress 的后台了,wordpress的主页现在已经可以访问了,我们可以测试一下。
OK 正常访问没有问题。您可以在 wordpress 的后台修改 wordpress 整个网站,比如我们调整一下它的外观,选一个其他样式的主题,回到我们的主页刷新一下页面,它就会呈现我们刚才后台选到的这个主题了。找到我们刚才新建的数据库,然后找 wp options 这个表,点击进入。我们需要在这里面改两个地方,然后我们找到这一行赛区 URL 这个地方,把原本的 local host 修改为你的公网 IP 地址。找到 home 之后把这边的 local host 也改为你的那个云服务器的公网 IP 修改完成后退出。我们接下来测试一下外网访问的效果。我现在使用的浏览器是我本地电脑的浏览器,让我们输入服务器的通话IP。
记得要在地址后面加上 wordpress 的文件夹位置,单击回车。
好了,外网已经成功访问 OK 网站。
我们已经建成功了,接下来就需要你自己对你的网站进行优化了还有很多的内容需要进一步的修改,比如说安全、访问速度、页面详情页这些东西。我希望我今天的这个分享的内容可以帮助大家迈出建立网站的第一步。往后的路可就要靠大家自己的学习琢磨和研究了。如果你觉得我分享的内容对你有所帮助的话,记得订阅我的频道。 OK 那今天的内容基本上就到这里了。科技助生活,网络联你我是雷奇,我们下期再见。拜拜。
本文系作者 @河马 原创发布在河马博客站点。未经许可,禁止转载。


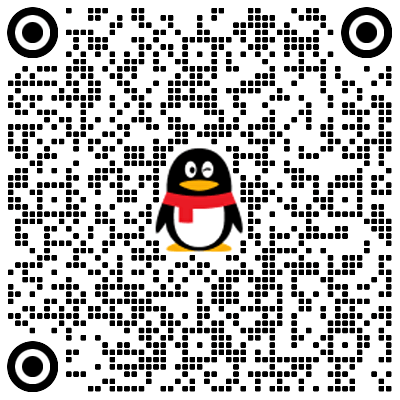
暂无评论数据