阿里云服务器快速搭建网站教程,教你宝塔面板一键部署
阿里云服务器快速部署网站,基本步骤:
1、域名解析到云服务器
2、安装宝塔面板
3、一键部署网站
可以查看视频教程:
阿里云服务器新手快速搭建网站,利用宝塔面板一键部署
一、域名解析
打开阿里云控制台,域名列表下找到域名,点击右侧的“解析”。

点击“新手引导”,将云服务器的公网ip地址复制到记录值的输入框里,如下图所示

解析成功后,会出现两条解析记录,如图

网站域名怎么解析到阿里云服务器
二、安装宝塔面板
在远程连接云服务器之前,先重置实例密码。重置之后,点击“立即重启”。

远程连接云服务器的方法有好几种,你可以点击这里的“远程连接”,直接在网页端登录连接

也可以用xshell之类的远程连接软件连接(好处之一就是方便复制粘贴),下面用Xshell来演示:
打开xshell软件,没有安装的可以去下载一个。下载地址参考:Xshell软件下载

点击“新建”,在主机那一栏填写云服务器的公网ip地址,点击确定即可。

用户名为root,密码是你前面重置实例密码的时候设置的那个。
中途弹出来一个窗口,点击“接受并保存”即可。

连接成功后,类似下面这样的显示

如果连接不上,请去云服务器的安全组里,检查一下,22端口是否打开。如果没有的话,就去手动添加即可。

接下来,我们就通过一行命令自动安装宝塔面板。不同的云服务器系统,有不同的安装命令。参考:宝塔面板安装命令
我们要先查看一下自己的云服务器使用的操作系统,打开控制台找到实例,查看详情

我们这里使用的是CentOS系统,所以就用针对CentOS系统的命令安装。
也就是下面这行命令: 点击查看命令

我们把这行命令复制到xshell的命令行界面,按下回车键即可开始自动安装,如图

中途会出现一个y/n 的选项,我们输入y 按回车键即可

接着就静静等待它自动安装完成,一般三分钟就搞定了。
出现下图所示,就代表宝塔面板安装成功了。

我们在浏览器地址栏,输入“外网面板地址”,就可以打开宝塔后台。但这个时候是打不开的,因为宝塔面板还有一个默认的端口8888,我们没有打开。
所以需要先去云服务器的安全组添加这个8888端口,如图

按照下图所示,添加8888端口即可

这个时候,就可以在浏览器打开宝塔后台登陆地址了。输入默认用户名密码,即可登录。

首次登陆会自动弹出一个窗口,如图所示
推荐选择LNMP套件一键安装,个人建议php版本可以选择比较新的版本。(如果你这一步没有选择安装,那么需要你后面自己手动安装,方法是在软件商店里搜索 NGINX、PHP、mysql等,将需要的一一安装就可以了)

等待自动安装完成,不用手动干预

安装完成后,我们需要登录账号。所以我们还需要注册一个宝塔面板账号,点击这里注册
接着,我们就可以开始部署网站了。
三、一键部署网站
上云教程(syunz.com)这里以wordpress网站为例,因为基本上网站程序用它的人最多。当然你也可以选择其他的建站程序,比如zblog等。我这里以Wordpress为例:
点击“软件商店”,在选择“一键部署”的菜单栏,找到“wordpress”,点击右侧的“一键部署”,如下图所示

在域名那里,输入你绑定的域名,也就是前面解析成功的那个。数据库默认会自动创建,可以手动修改。最后点击“提交”

接着,会自动下载wordpress程序,完成之后,会弹出来数据库信息和wordpress访问地址

我们点击这个访问地址,就可以开始安装配置wordpress了。
我们可以选择简体中文版本进行安装。

按照前面弹出的数据库信息,填写即可,如图所示


接着,wordpress就安装成功了。
我们登陆wordpress后台。后台登陆地址默认为:域名/wp-admin

要是出现下面这个行信息,直接刷新页面就可以了。


接下来,还要进行伪静态设置,以及部署SSL证书等等。这个后面再讲。
本文系作者 @河马 原创发布在河马博客站点。未经许可,禁止转载。


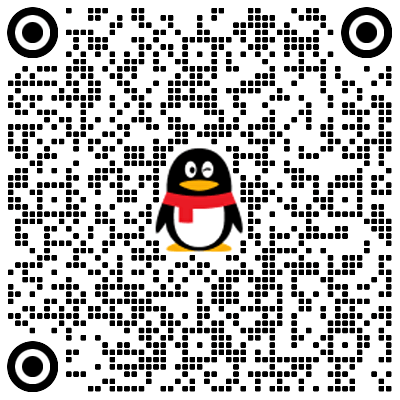
暂无评论数据